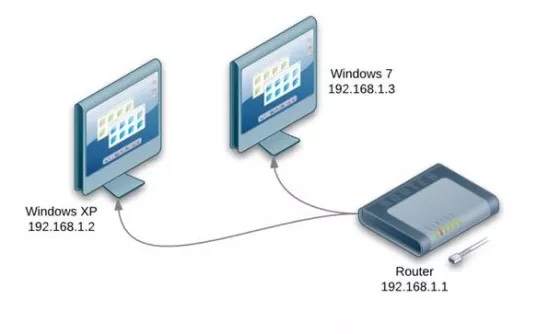Najwięcej problemów pojawia się podczas konfiguracji sieci lokalnej w systemie operacyjnym Windows XP z nowszymi systemami, takimi jak Windows Vista i Windows 7. Nasze środowisko wygląda tak jak na poniższym schemacie. Po pierwsze, musimy zadbać o pełną komunikację między komputerami. Zakładam, że router jest już skonfigurowany i ma ustawiony adres sieci. Ja będę używał adresu sieci 192.168.1.0/24. Teraz pozostaje skonfigurować każdy komputer oddzielnie i sprawdzić połączenie. W systemie Windows XP jak i Windows 7 konfiguracja karty sieciowej jest bardzo prosta.
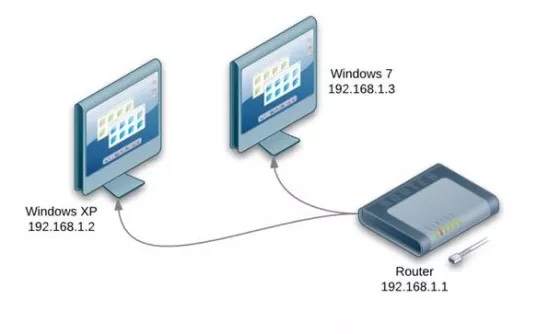
Windows XP
W Windows XP wejdź w: Panel sterowania -> Połączenia sieciowe -> kliknij prawym przyciskiem myszy połączenie lokalne i wybierz „Właściwości”. Wybierz „Protokół internetowy w wersji 4” i kliknij „Właściwości”. Jeśli na routerze jest uruchomiony serwer DHCP należy wybrać „Uzyskaj adres IP automatycznie” oraz „Uzyskaj adres serwera DNS automatycznie”. W przeciwnym wypadku należy skonfigurować wszystko ręcznie. W tym przypadku:
Adres IP: 192.168.1.2
Maska sieci: 255.255.255.0
Brama domyślna: 192.168.1.1
Adresy serwerów DNS: Jeśli na routerze jest uruchomiony serwer DNS to preferowanym serwerem będzie: 192.168.1.1 Alternatywny serwer DNS: np. 8.8.8.8
Windows 7
Konfiguracja wygląda podobnie jak w Windows XP. Po wejściu w Panel Sterowania klikamy „Sieć i Internet” -> „Centrum sieci i udostępniania” -> „Zmień ustawienia karty sieciowej”. Dalej postępujemy tak samo jak w Windows XP. Oczywiście zmienia się tylko adres IP na 192.168.1.3.
Sprawdźmy, czy komputery widzą się nawzajem
Test przeprowadźmy za pomocą polecenia "ping" z konsoli. O konsoli i możliwościach jej wykorzystania wspominałem już w moim poprzednim artykule pt. „Pojęcie IP”. W konsoli systemu Windows 7 wpisz polecenie ping 192.168.1.2, wynik powinien być pozytywny. Gdyby jednak nie było połączenia, sprawdź ponownie konfigurację sieci. W konsoli Windows XP wpisz natomiast polecenie ping 192.168.1.3. Jeśli komunikacja przebiegła bezproblemowo przechodzimy dalej.
Udostępnianie plików w sieci LAN
Aby wszystko działało, w obu systemach musimy ustalić taką samą nazwę grupy roboczej.
Windows XP
Prawym przyciskiem myszy klikamy „Mój Komputer” -> „Właściwości” -> zakładka „Nazwa Komputera” -> poniżej klikamy zmień i podajemy nazwę grupy roboczej. Następnie zatwierdzamy i restartujemy komputer.
Windows 7
Prawym przyciskiem myszy klikamy „Mój Komputer” -> „Właściwości”. W okienku widnieje nazwa grupy roboczej, jeśli nie jest taka sama, klikamy „Zmień Ustawienia” i tak jak w Windows XP zmieniamy nazwę grupy roboczej.
Udostępnianie plików w Windows XP
W tym systemie, aby wszyscy widzieli pliki w sieci, wystarczy wybrać folder, który chcesz udostępnić, kliknąć na niego prawym przyciskiem myszy i wybrać „Właściwości”. Następnie należy przejść do zakładki „Udostępnianie” i w tabeli „Udostępnienia sieci i bezpieczeństwo” zaznaczyć „Udostępniaj ten folder w sieci". Jest to najprostszy sposób, zarazem najmniej bezpieczny, jednak całkowicie wystarczający do użytku domowego. Jeśli chcesz mieć bardziej rozbudowaną zakładkę udostępniania, to wybierz w dowolnym oknie Explorera „Narzędzia” -> „Opcje folderów”. Następnie przejdź do zakładki „Widok” i odznacz „Użyj prostego udostępniania plików”. Teraz możesz np. ograniczyć ilość połączeń.
Udostępnianie - Windows 7
Przejdź do Centrum sieci i udostępniania. Zostaną wyświetlone aktywne sieci. Może to być sieć domowa, firmowa lub publiczna. Należ zmienić profil sieci na „Sieć domowa".
Konfiguracja profilu sieci domowej
Teraz skupmy się na konfiguracji profilu sieci domowej. Wchodzimy w „Zmień zaawansowane ustawienia udostępniania”, wybieramy profil „Dom lub praca”. Następnie należy włączyć odnajdowanie sieci oraz włączyć udostępnianie plików i drukarek. Wyłącz udostępnianie chronione hasłem, i zezwól systemowi Windows na zarządzanie połączeniami grupy domowej. Dzięki temu, że wyłączyliśmy ochronę hasłem z komputera na Windows XP, będziemy mogli dostać się do plików udostępnionych użytkownikowi „Gość”. W przeciwnym wypadku każdy musiałby mieć założone swoje konto systemowe wraz z hasłem. Wybierz folder, który chcesz udostępnić, kliknij na niego prawym przyciskiem myszy i wybierz „Właściwości”. Przejdź do zakładki „Udostępnianie”, kliknij „Udostępnij” i wybierz użytkownika, który ma mieć dostęp do folderu. Jeśli dostęp mają mieć wszyscy, wybierz użytkownika „Gość”. Teraz dowolny użytkownik, uzyskując dostęp za pomocą konta „Gość” z komputera z zainstalowanym Windows XP do zasobów komputera z systemem Windows 7, będzie mógł skorzystać z wszystkich udostępnionych danych dla użytkownika „Gość”.
KONFIGURACJA INTERFEJSÓW SIECIOWYCH W SYSTEMIE LINUX
Sieci komputerowe są niezwykle ważnym zagadnieniem w informatyce. Pozwalają użytkownikom na swobodną wymianę plików między komputerami i dostęp do globalnego medium informacyjnego jakim jest Internet. We współczesnych systemach komputerowych dostęp do tych dóbr jest bardzo uproszczony. Jeśli tylko posiadamy odpowiednią infrastrukturę, jest wysoce prawdopodobne, że konfiguracja interfejsów sieciowych zostanie przeprowadzona automatycznie przez system. Dlaczego więc ten artykuł skoro wszystko może stać automatycznie? A no właśnie może. Artykuł opisuje sytuację alternatywną, ponad to opiera się on tekstowe narzędzia do konfiguracji sieci, których obsługę wypada znać, tak gdyby co. Przy pisaniu artykułu założyłem, że czytelnicy posiadają podstawową wiedzę na temat systemu Linux i orientują się w podstawowych zagadnieniach związanych z siecią komputerową. Dystrybucją Linuksa na której testowano polecenia był Knoppix. Aczkolwiek nie powinno być problemów, również nigdzie indziej.
KONFIGURACJA INTERFEJSÓW
Niniejszy akapit dotyczy konfiguracji interfejsów, na poszczególnych komputerach w lokalnej sieci komputerowej. Interfejs eth0, jest domyślnym oznaczaniem dla pierwszej karty sieciowej w naszym systemie. Kolejny karty otrzymują kolejne numerki (eth1, eth2, ..., ethn).
KONFIGURACJA MANUALNA
Aby przeprowadzić manualną konfigurację interfejsu należy się posłużyć poleceniem ifconfig. Przykładowa struktura polecenia przedstawiona została na listingu poniżej:
ifconfig eth0 10.10.51.xxx netmask 255.255.255.0
Co się tutaj stało? Dla interfejsu eth0, ustawiliśmy adres IP 10.10.51.xxx (gdzie xxx to kolejny wolny numer adresu z zakresu 1-255). Ponadto atrybutem netmask ustawiliśmy maskę sieciową, która wskazuje na adres 255.255.255.0. W kolejnym kroku należy ustawić bramę domyślną i dopisać adres DNS do pliku konfiguracyjnego. Czynności te wykonujemy 2 poleceniami przedstawionymi poniżej:
route add default gw 10.10.50.1
echo nameserver 208.67.222.222 >> /etc/resolv.conf
Pierwszym poleceniem dodajemy do reguł trasowania pakietów bramę domyślną (z ang. Gateway) o adresie 10.10.50.1. Drugie polecenie ustawia adres serwera DNS (DNS jest odpowiedzialny za translację adresów logicznych na adresy domen). W przykładzie skorzystałem z adresu 208.67.222.222, który jest adresem Open Dns. Tzn. może korzystać z niego każdy i to za darmo.
KONFIGURACJA AUTOMATYCZNA
Jeśli w naszej sieci lokalnej znajduje się serwer DHCP, możemy wtedy dokonać automatycznej konfiguracji. Musimy posłużyć się usługą pump, którą możemy aktywować poleceniem:
pump –i eth0
Dzięki temu zdefiniowaliśmy połączenie sieciowe na domyślnej (pierwszej) karcie sieciowej. Ustawienia usługi pump przechowywane są w pliku: /etc/pump.conf, który jest plikiem konfiguracyjnym usługi.
KONFIGURACJA SERWERA DHCP
Ważnym elementem każdej sieci komputerowej jest serwer DHCP, który dba o przydzielanie adresów IP poszczególnym użytkownikom. W linuksie mamy specjalną usługę, która odpowiada za serwer DHCP. Nazywa się ona nieco myląco dhcp3. Konfiguracji usługi dokonujemy poprzez edycję pliku konfiguracyjnego dhcpd.conf (znajdziemy go w katalogu /etc/dhcp3/).
Kluczową rzeczą, którą należy zmienić w tym pliku to definicja podsieci. Dlatego szukamy w pliku dhcpd.conf sekcję subnet i modyfikujemy ją. Jeśli taka sekcja nie istnieje to tworzymy ją. Przykładowa podsieć zdefiniowana została na listingu poniżej:
subnet 10.10.50.0 netmask 255.255.255.0 {
range 10.10.51.100 10.10.51.250;
option routers 10.10.50.1;
option domain-name-servers 208.67.222.222;
}
Wnikliwi czytelnicy zauważą, że pojawiają się tutaj niemal wszystkie adresy, o których była mowa przy okazji ręcznej konfiguracji sieci na lokalnej maszynie. Przejdźmy do analizy tego zapisu.
- W linii 1 definiujemy adres podsieci (adres zerowy) i jej maskę. Znakiem nawiasu klamrowego otwieramy szczegółową konfigurację.
- W linii 2 rozpoczynamy definiowanie detali naszej podsieci. Podajemy zakres adresów IP jakie mogą zostać przydzielone użytkownikom (w naszym wypadku jest to pula 150 adresów).
- W linii 3 definiujemy adres do bramy domyślnej.
- W linii 4 podajemy adres do serwera DNS.
- W linii 5 zamykamy konfigurację podsieci znakiem klamrowym.
Ważne jest aby każda linia wewnątrz nawiasów klamrowych (która dotyczy określonej opcji), zakończona była średnikiem. Wymienione powyżej opcję pozwalają na domyślną konfigurację serwera DHCP.
W sposób przedstawiony powyżej, każdy z komputerów, który przyłączy się do naszej sieci otrzyma za każdym razem losowy (pierwszy wolny obecnie) adres IP. Czasem jednak chcemy narzucić stałe adresy poszczególnym maszynom. Możemy to oczywiście uczynić w pliku dhcpd.conf. Dla każdego komputera definiujemy odrębną sekcję:
host nazwa_komputera {
hardware Ethernet XX:XX:XX:XX:XX:XX;
fixed-address 10.10.51.XXX;
}
- W linii pierwszej definiujemy nazwę określonej maszyny i otwieramy klamrą konfigurację szczegółową.
- W linii drugiej podajemy adres MAC karty sieciowej określonego komputera.
- W linii trzeciej definiujemy stały adres IP dla tego komputera.
- W linii czwartej zamykamy nawiasem klamrowym konfigurację określonego komputera.
Po zakończonej konfiguracji uruchamiamy serwer poleceniem:
/etc/init.d/dhcp3-server start
Możemy teraz skonfigurować interfejsy sieciowe na poszczególnych maszynach przy użyciu polecenia pump, omówionego powyżej.
UWAGI OGÓLNE DOTYCZĄCE ARTYKUŁU
Wszelkie adresy sieciowe, które pojawią się w artykule należy zmienić pod kątem swojej sieci. Przytoczone tutaj adresy mają charakter losowy i proszę nie stosować ich w swojej sieci.
Pomoc dla każdego polecenia/usługi możemy uzyskać przy pomocy man:
man nazwa_polecenia(usługi)
Większość usług uruchamiamy/restartujemy/zatrzymujemy w podobny sposób:
/etc/init.d/nazwa_usługi akcja
Gdzie słowo akcja, należy zastąpić odpowiednią komendą(start, restart, stop)
Pliki konfiguracyjne poszczególnych usług z reguły znajdują się w katalogu /etc/nazwa_uslugi.
Darmowy hosting zapewnia PRV.PL